LauncherがなくてもiOS8ウィジェットから設定アプリを開く
以前の記事で触れた大人気ランチャーウィジェットLauncherがApp Storeから取り下げられてしまいました。
Apple has taken Launcher off of the App Store. We tried to avoid this, but Apple decided to disallow widgets with our functionality.
— Launcher App (@LauncherIOS) 2014年9月27日
Here is our official statement on Launcher being removed from the App Store. Hopefully it answers all questions. http://t.co/lTi9tXCnsA
— Launcher App (@LauncherIOS) 2014年9月27日
インストール済みの場合引き続き使用できるものの、新規購入やApp内課金は出来ないそうです。
代替アプリとしてこちらが使えます。
https://itunes.apple.com/jp/app/quick-tap/id919092169?mt=8&uo=4&at=11lqq9
こちらは@i_Penguin_22さんのツイートで知りました。ありがとうございます。
じゃあこっちで代わりになるんかなと試したいけど、編集するにはアドオンがいるという。>Quick-Tap https://t.co/S1vbI9oBhJ
— iPenguin (@i_Penguin_22) 2014年9月27日
訂正。各ジャンル3つ以下なら編集はできた。でも設定アプリ内には飛べないぽい。
— iPenguin (@i_Penguin_22) 2014年9月27日
と書いてたけど、ウィジェットからだと設定アプリに飛べた。アイコンの変更できなくてSafariアイコンだけど。
Quick-tapの制限事項
登録手順
アプリを開いた後Edit > AddItem > Brows to...と進み好きなタイトルとURLスキームを入力すればウィジェットに反映されます。
設定アプリのURLスキームについては[iOS 6版] 設定アプリを直接起動するためのスキームまとめ! & Siriから呼び出す方法 | Tools 4 Hack内で紹介されているまとめが大変参考になります。
Quick-tapも今後リジェクトされる場合が有り得ますので、インストールはお早めにどうぞ。
物書堂辞書アプリURLスキーム作成ツール
物書堂の辞書アプリのパラメータ付きURLスキームを簡単に作成するツールです。非公式ですので、対応の遅れなどはご容赦下さい。
参考元:辞典Appで検索 - 物書堂
使い方
入力欄に順次入力するだけで作成できます。入力内容は次の通りで、どの入力欄も入力は任意です。
- URLスキームを作成したい辞書アプリを選択
- (超級クラウン中日・クラウン日中辞典のみ)中国語検索する場合はチェック
- (角川類語辞典除く)ペーストボードの内容で検索する場合はチェック
- 検索する文字列を入力
- 辞書アプリを開き閲覧したあと戻るアプリのURLスキームを入力
- 辞書アプリを開き閲覧したあと戻るアプリのアプリ名を入力
各欄に入力するたびに、入力欄直下に作成されたURLスキームが表示されます。
表示されたURLスキームはタップして開くことを確認したあと、長押ししてコピーして下さい。
iOS8のSafariで物書堂ウィズダム連携を試してみた
「ウィズダム英和・和英辞典」アプリがアップデートされました。
この記事で使っているのは数年来の旧版ですが、これから購入される方はバージョン2をどうぞ。
https://itunes.apple.com/jp/app/u-izudamu-ying-he-he-ying/id284350526?mt=8&uo=4&at=11lqq9
iOS内蔵辞書のウィズダム
まず、比較のためiOSに標準搭載されている内蔵辞書の機能を確認します。ちなみにこちらもウィズダム英和・和英です。
▼Safariにて。長押しして文字を選択し辞書ボタンをタップします。

▼該当する複数辞書の見出しが出現します。どの辞書を候補にするかは左下の管理ボタンから設定。

▼ウィズダム英和・和英を選択。モノクロで少し素っ気ない見た目です。発音再生や選択コピーは一切できません。

物書堂のウィズダム
続いて物書堂のウィズダム英和・和英です
▼同様に長押しして文字を選択しますが今度は画面下中央の共有ボタンを押します。画面下メニューが隠れている場合、少し画面を下へスワイプします。
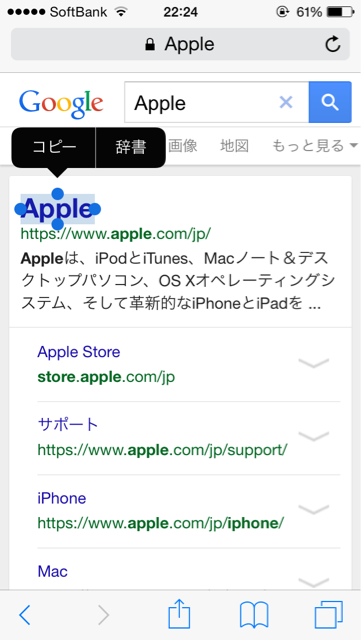
▼共有メニューの下段にウィズダムが現れます。現れていない場合はウィズダムがインストールした上で、画像のウィズダム右隣その他ボタンから設定します。
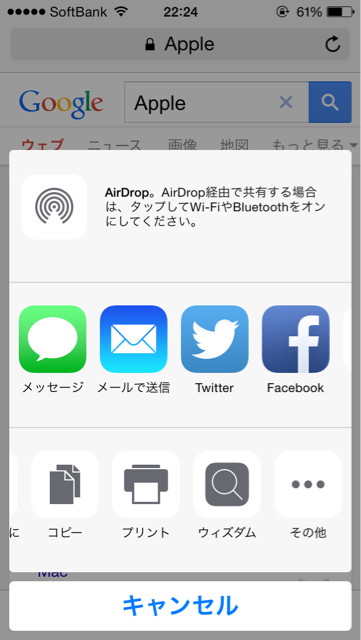
▼ウィズダムを開いた画面。赤青緑で色分けされ標準辞書に比べて見やすい印象。再生ボタンで発音もOK。
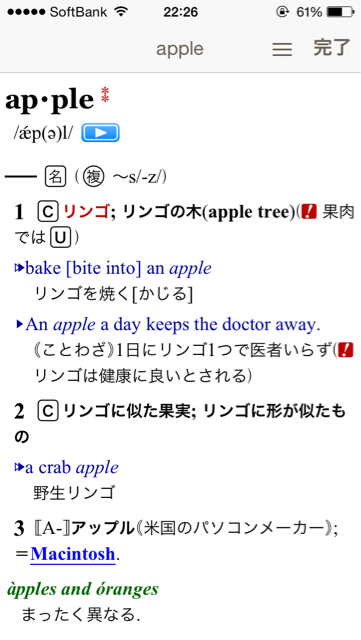
▼右上のメニュー。上段はページ内リンク。下段は前項目と次項目へのリンクです。
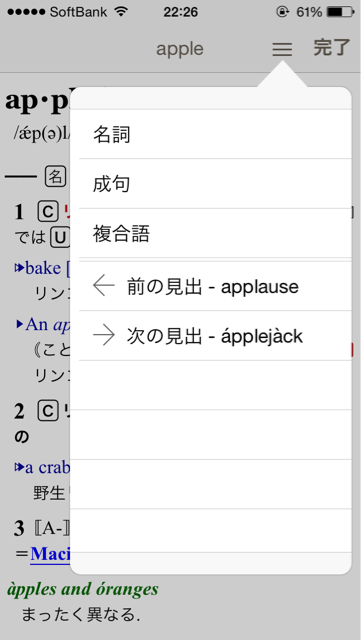
▼物書堂といえば。なぞってジャンプ。単語をなぞるだけですぐにその単語の辞書ページに移動します。

▼英単語だけでなく熟語をなぞってもOK。

▼英和・和英辞典なので日本語をなぞってもOK。

▼なぞったまま長押しするとコピーメニュー。ページ内のすべてをコピーすることも可能です。
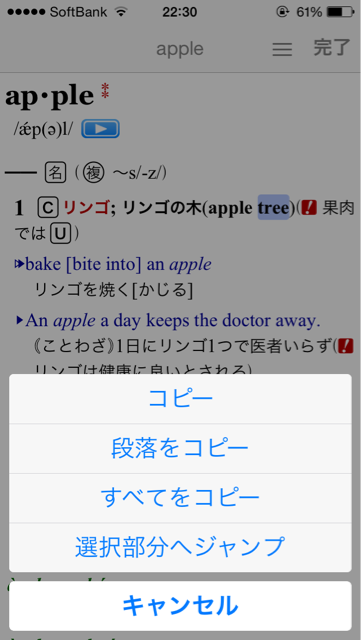
あとがき
冒頭でも述べた通り、私のウィズダムは数年来の旧版です。にも関わらずiOS8の新技術に対応してもらえるのは有難いことですね。物書堂のその他辞書のiOS8対応のアップデート状況は
http://www.monokakido.jp/iphone/os80.html
こちらで確認できます。
iOS8で正しいパスコードが入力できなくなる不具合(?)と対処した方法
iOS8で次の手順を実行したところ正しいパスコードが入力できなくなりました。
正しいパスコードが入力できなくなる手順
- 設定アプリから一般>キーボード>キーボードと進み、推奨キーボードである英語キーボードを表示するようにします。
- 設定アプリからパスコードへ進み、簡単なパスコードをオフにした上でパスコードをオンにします。
- このとき英語キーボードのうちいくつかの文字を長押しして表示される特殊文字をパスコードに含めます。
- 設定アプリから一般>キーボード>キーボードと進み、英語キーボードを削除します。
- 電源ボタンを押してiPhoneをスリープモードにします。
- 電源ボタンを再び押してスリープモードから復帰させます。
- パスコードを入力しようとします。が…
- 英語キーボードを削除したためにキーボードを長押ししても特殊文字が表示されなくなり正しいパスコードが入力できません。
対処した方法
パスコード入力時はコピペも他言語キーボード切り替えも無効化されiPhoneからの操作がほとんど出来ないので、PCから作業を行います。
[iOS8]クリップボードの内容を様々なアプリ/サービスに送れるウィジェットPaste+
iOS8から通知センターのウィジェットが使えるようになりました。この記事ではクリップボードの内容を様々なアプリ/サービスに送れるウィジェットアプリPaste+を紹介します。
https://itunes.apple.com/jp/app/paste+-clipboard-action-widget/id916416920?mt=8&uo=4&at=11lqq9
▼ウィジェット画面。クリップボードの内容がText/Link/Imageによって表示が変わります。

▼ウィジェットを開いた時は常に折りたたまれた状態。タップするとアクション欄が開きます。直近に保存した画像を使うには右のカメラボタン。
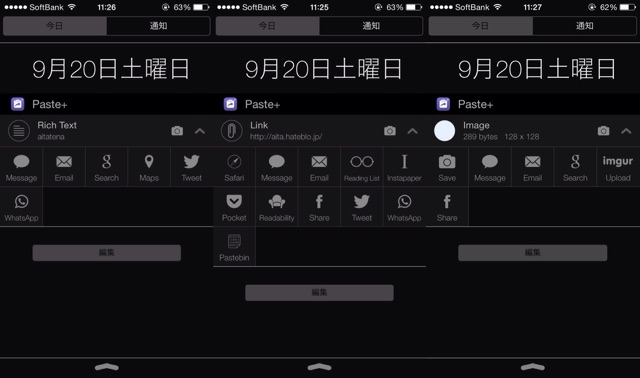
▼アプリに渡す場合はアクションをタップすると直にそのアプリが開きますが、Dropbox、Pocketなどウィジェット上でアップロードできるアクションも。
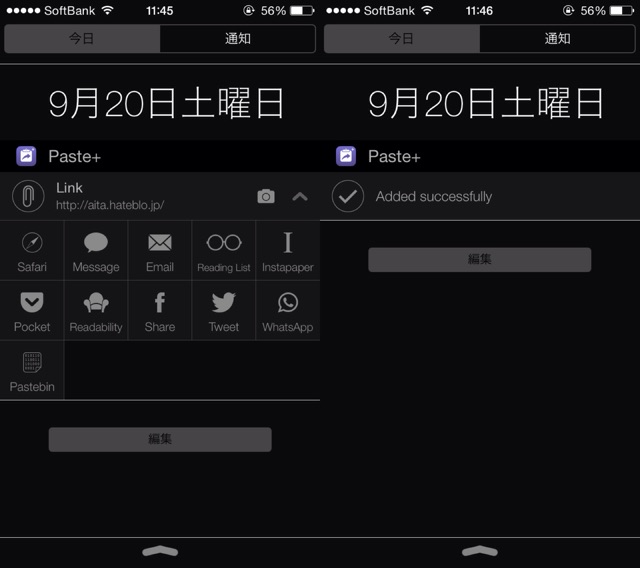
▼アップロード先などの設定はアプリを立ち上げてSettings > Action Settingsから。
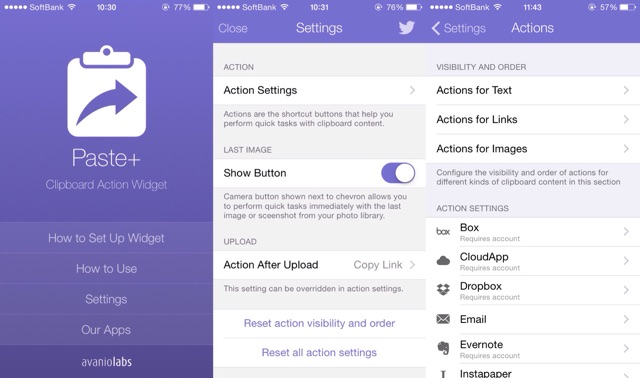
▼アクションの設定はSettings > Action Settings > Text/Links/Images Actionから。既存のアイテムから選択する形で、カスタマイズアクションの追加はないようです。
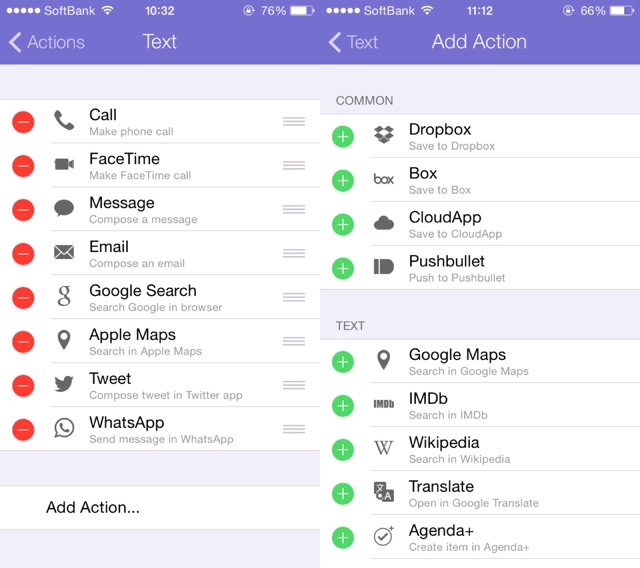
ウィジェット上でのアップロードはどのアプリを開いた状態からでもすぐに使えるのでかなり革新的。ただ一方で好きなURLを開くといった機能は無いので、その場合はLauncherがいいかもしれません。
実現出来るかは知りませんが、ウィジェットなしの通知センターランチャー、MyShortcutsのようにクリップボードが使えて好きなURLを指定できてJavaScriptまで使えてしまうようなランチャーウィジェットが出てきたらいいですね。








