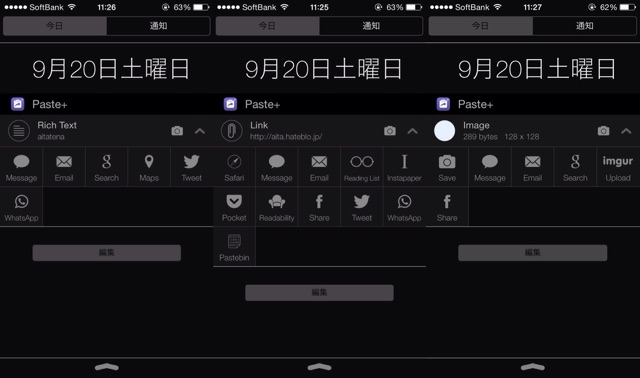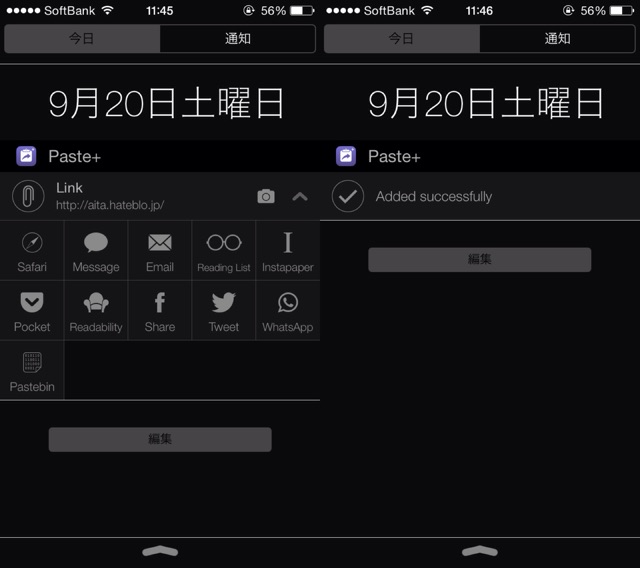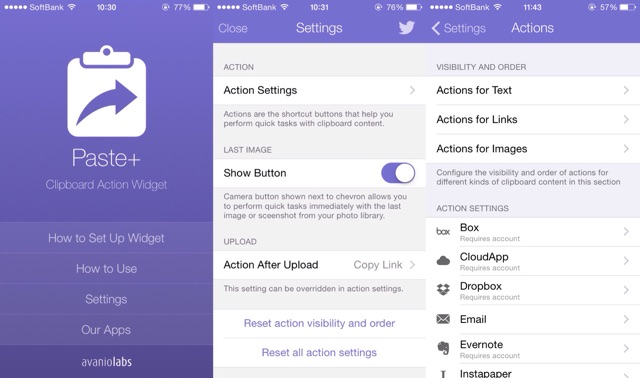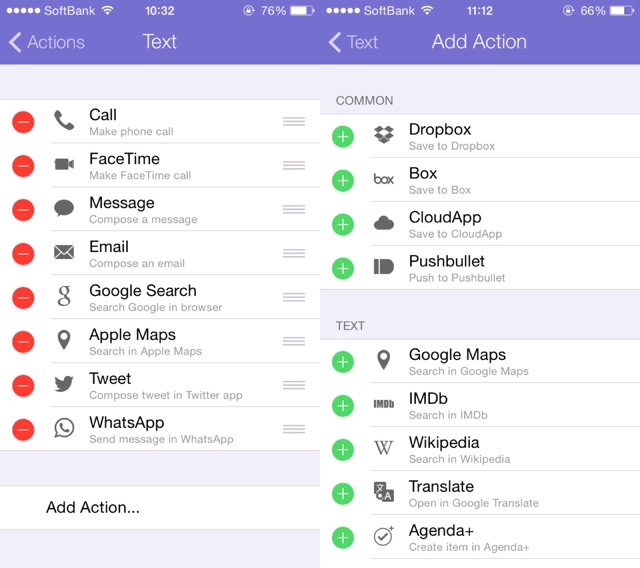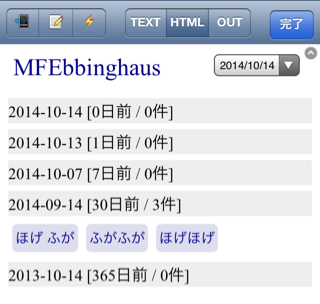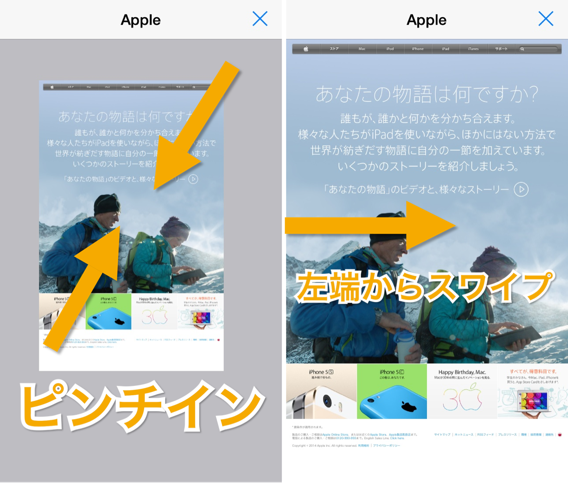iOS8で次の手順を実行したところ正しいパスコードが入力できなくなりました。
正しいパスコードが入力できなくなる手順
- 設定アプリから一般>キーボード>キーボードと進み、推奨キーボードである英語キーボードを表示するようにします。
- 設定アプリからパスコードへ進み、簡単なパスコードをオフにした上でパスコードをオンにします。
- このとき英語キーボードのうちいくつかの文字を長押しして表示される特殊文字をパスコードに含めます。
- 設定アプリから一般>キーボード>キーボードと進み、英語キーボードを削除します。
- 電源ボタンを押してiPhoneをスリープモードにします。
- 電源ボタンを再び押してスリープモードから復帰させます。
- パスコードを入力しようとします。が…
- 英語キーボードを削除したためにキーボードを長押ししても特殊文字が表示されなくなり正しいパスコードが入力できません。
対処した方法
パスコード入力時はコピペも他言語キーボード切り替えも無効化されiPhoneからの操作がほとんど出来ないので、PCから作業を行います。