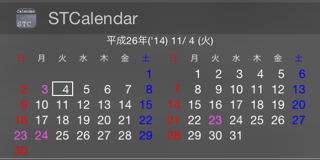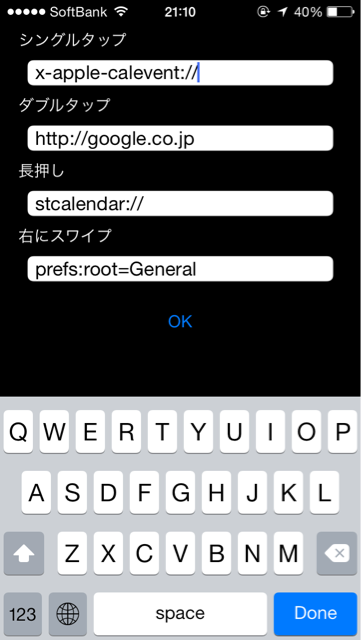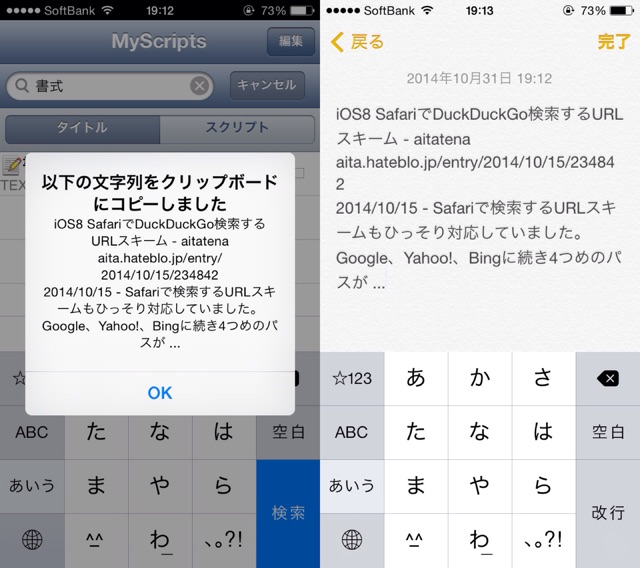メモ・単語帳アプリWordBookを「あとで調べる」に使っています
なんでもかんでもスマホですぐに調べられる時代。
わざわざ疑問点を記録しておいて「あとで調べる」ことは一見時代を逆行するような勉強法ですが、こんな利点があります。
- 調べることによる脱線をしないため作業に集中できる
- 暇な時にまとめて調べられるので時間を有効に使える
- 調べるものを見渡して調べたいものや優先度の高いものから調べられる
- 調べるまで時間が経過しているため自動的に復習になり記憶が定着しやすい
- 何が分からなかったのか後から確認でき成長を感じられる
疑問点と調べた結果をセットで記録できるアプリを探したところ、WordBookが抜群の使い心地でした。
https://itunes.apple.com/jp/app/wordbook-memo-dan-yu-zhang/id495453330?mt=8&uo=4&at=11lqq9
単語帳としても使えるアプリですが、私は「あとで調べる」に使っています。
▼一行ずつor左右に並べる、2段組or3段組といったレイアウトをブック(≒フォルダ)毎に設定可能。
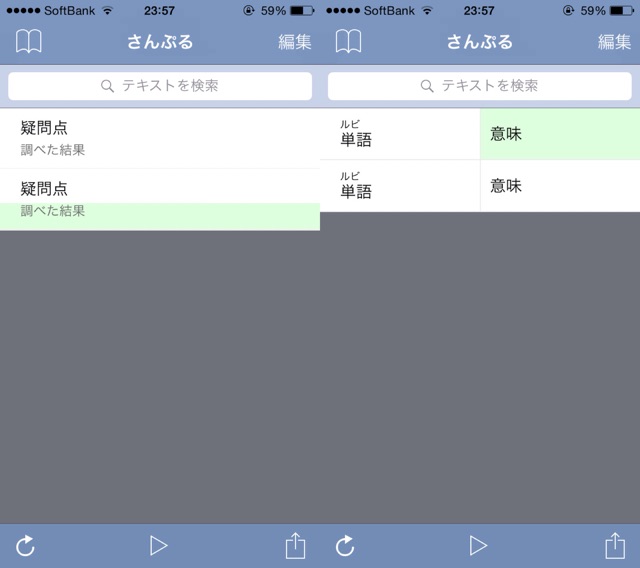
▼下スワイプでアイテムを新規作成したらダブルタップでセルを編集。編集画面ではフリックによるカーソル移動に対応。
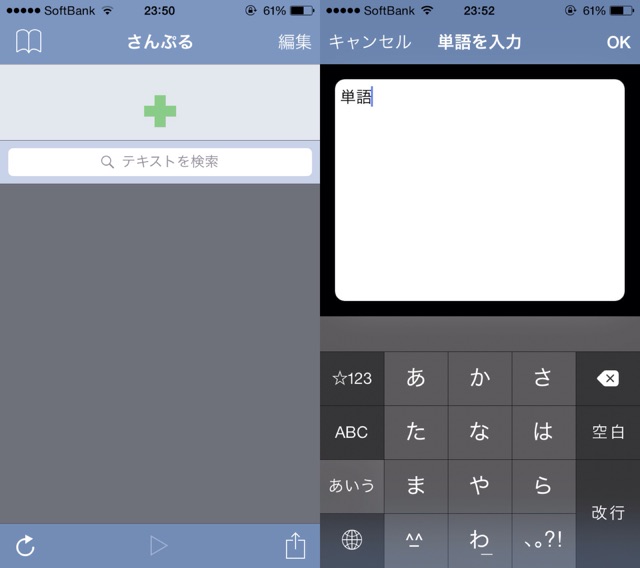
▼セルをタップで選択→アクションボタン→クイック検索*1の3タップ*2で速攻検索。Web上の検索はアプリ内ブラウザで完結。
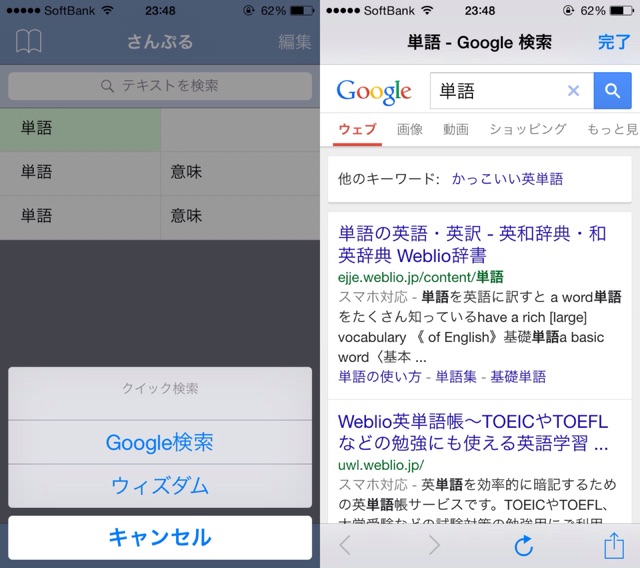
その他、Dropboxにワンタップでバックアップできたり、それをPCからWebアプリ上で閲覧・編集できたり、単語帳のような表示モードがあったりと、機能やギミックが盛り沢山です。
2段組み/3段組みが不要な方には1段組みで同様の機能を持つIdeaBookがあります。こちらはアイディアや思い付きの記録に使っています。
https://itunes.apple.com/jp/app/ideabook/id516436693?mt=8&uo=4&at=11lqq9
ずっと前から使ってたのに何故か紹介していなかったうもれアプリ。オススメです。
連絡先や現在位置を入力できるiOS8便利キーボードXboard
無料セールをしていたのでポチっと。
▼連絡先キーボード。姓/名/フリガナ/電話番号/メアドなど登録済みのデータを入力できます。
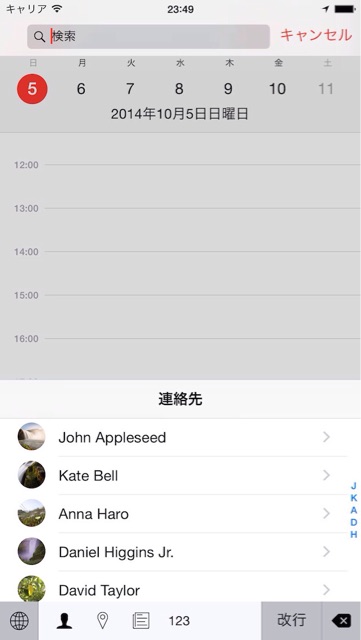
▼現在位置キーボード。郵便番号付き現在位置やマップへのリンクなどを入力できます。
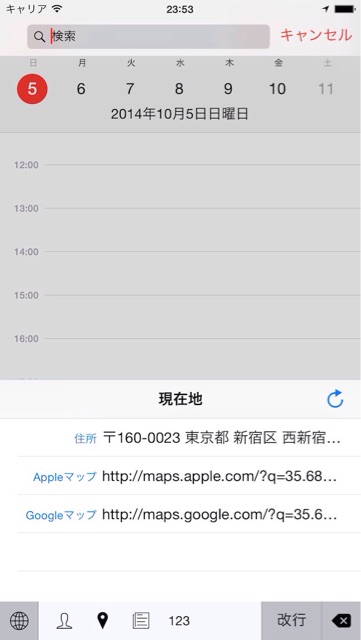
▼ノートキーボード。アプリ本体で登録した定型文を入力できます。
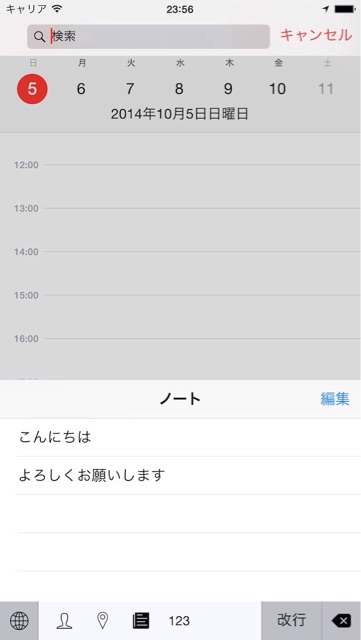
顔文字や手書きなどのキーボードが乱立する中、連絡先や現在位置に焦点を絞ったものは無かったので新鮮に感じました。
色々な視点から作られたキーボードがもっと増えると面白そうですね。
iOSメモアプリへコピペする時にサクッと書式クリアする
iOS8になりリッチテキストに加え写真も貼り付けられるようになった純正メモアプリ。
複雑な装飾が出来るに越したことはありませんが、色々な書式(太文字やリンクなど)や表が邪魔になるときがあります。
▼左でなく右のように書式をクリアしてプレーンな状態でコピペを。

解決策としてMyScriptsを使った方法がツイートされていました。
iPhone上でPDFから文字をコピーしてメールに張り付けると,スタイル情報が付いちゃって「面倒くさい!」ってなるじゃないですか。そういう時はコピー後にMyScriptsの「すべてコピー」を使えば一発でスタイルを削除してくれる。
— fix (@fixdot) 2013年11月24日
https://itunes.apple.com/jp/app/myscripts-le/id556253271?mt=8&uo=4&at=11lqq9
https://itunes.apple.com/jp/app/myscripts/id492086539?mt=8&uo=4&at=11lqq9
MyScripts作者のunitkayさんに確認したところ、この方法できちんと書式クリアされているそうです。(昔確認したまま記事にするのを忘れていました^^;)
メモアプリだけでなくメールやEvernoteなどリッチテキストを扱う他のアプリでも有効です。
下のリンクからスクリプトをMyScriptsに保存します。
TEXT
MyShortcutsのメモに超軽量かつ完全オフラインで使える絵文字ボタンを作る
選択肢は多いに越したことはない?

作り方
まず以下のstyleタグをメモの中で好きなところに1つ書いておきます。
<style> .emoji{ -webkit-transform:scale(2.3); /*拡大率*/ margin:18px; /*元の大きさからの余白*/ display:inline-block; } </style>
あとはclassに"emoji"を指定したリンクを書くと大きくなります。
<a href="map:" class="emoji">🌏</a> <a href="calshow:" class="emoji">📅</a> <a href="prefs:root:" class="emoji">🔧</a> <a href="x-apple-reminder://" class="emoji">✅</a> <a href="myshortcuts:" class="emoji">⭐︎</a> <a href="mobilenotes:" class="emoji">📒</a> <a href="mailto:" class="emoji">✉️</a> <a href="myshortcuts://?home" class="emoji">🔘</a>
絵文字を大きく表示するといえば、昔作った漢字も絵文字も大きく表示できるMyScriptsスクリプト「文字デカさん」がありましたので、ついでながら。

▶︎MyScriptsに追加
https://itunes.apple.com/jp/app/myscripts-le/id556253271?mt=8&uo=4&at=11lqq9
https://itunes.apple.com/jp/app/myscripts/id492086539?mt=8&uo=4&at=11lqq9
iOS8 SafariでDuckDuckGo検索するURLスキーム
iOS8からSafariに搭載されたプライバシー重視な検索エンジンDuckDuckGo(ダックダックゴー)。
Safariで検索するURLスキームもひっそり対応していました。Google、Yahoo!、Bingに続き4つめのパスが判明したことになります。
- x-web-search://google?hoge
- x-web-search://yahoo?hoge
- x-web-search://bing?hoge
- x-web-search://duckduckgo?hoge
参考元:iOSのSafariで検索サイトを使い分けするURLスキーム - W&R : Jazzと読書の日々
公式アプリもあり、こちらもURLスキームに対応しています。
iWappでMyShortcutsのメモにアプリアイコンと起動用URLスキームを一発登録する
この記事ではMyScriptsスクリプトiWappを使いMyShortcutsのメモへ、アイコンと起動用URLスキームを登録する方法について説明します。
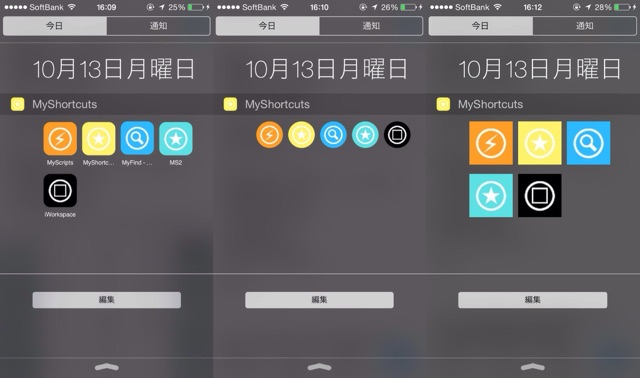
まずMyShortcutsのメモに次のようなstyleタグを追加します。余白やアイコンの大きさなどはご自由に調整して下さい。
<style> /*iWapp追加アイテムレイアウト設定*/ a.iWapp{/*アイテム全体*/ margin: 2px 2px; /*余白*/ width: 50px; /*幅*/ display:inline-block; } img.iWapp{ /*アプリアイコン*/ -webkit-border-radius: 10px; /*角丸の大きさ*/ width: 100%; } div.iWapp{/*アプリ名*/ font-size: 9px; /*文字サイズ 0pxで非表示*/ white-space: nowrap; overflow: hidden; text-overflow: ellipsis; width: 100%; margin: 5px 0px; text-align: center; font-family: sans-serif; } </style>
次にMyScriptsをインストールします。10個までスクリプトを登録できる無料版でも大丈夫です。
https://itunes.apple.com/jp/app/myscripts-le/id556253271?mt=8&uo=4&at=11lqq9
https://itunes.apple.com/jp/app/myscripts/id492086539?mt=8&uo=4&at=11lqq9
インストール後、iWappのページからインポートリンクを踏んで下さい。スクリプトがMyScriptsにインポートされるので保存します。
スクリプト一覧から保存したiWappを起動します。起動直後ダイアログが現れるのでアプリ名などを入力します。

検索結果画面にはアプリ情報とともにURLスキームリストが現れます。URLスキームリストのデータはバックグラウンドでダウンロードされるので、現れない場合は何度か起動を繰り返して下さい。左上のセレクトメニューから追加先のランチャーであるMyShortcuts(memo)を選びます。

追加したいアプリの名前またはURLスキームを選択します。確認ダイアログが現れるのでOKを押すとMyShortcutsに追加されます。ダイアログ上で登録するURLスキームの変更ができます。

アイコンはdataスキームで書かれており、コードが長くなりますがオフラインでも読み込み可能です。
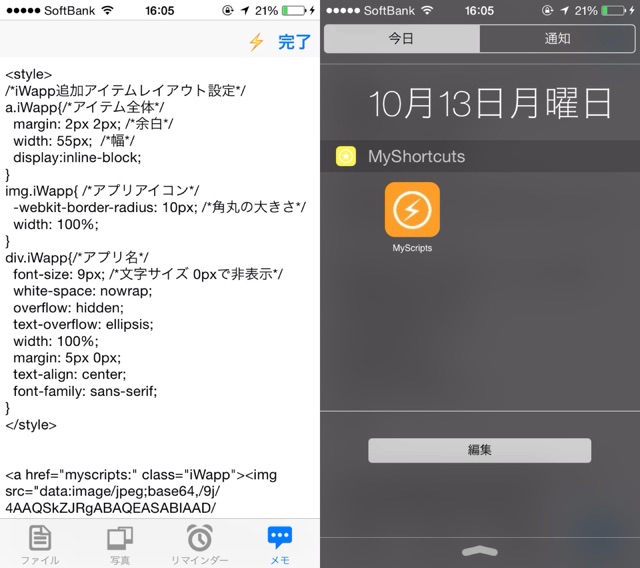
追加したデータを修正する場合、URLスキームはブロックの一番上、アプリ名は一番下にあります。
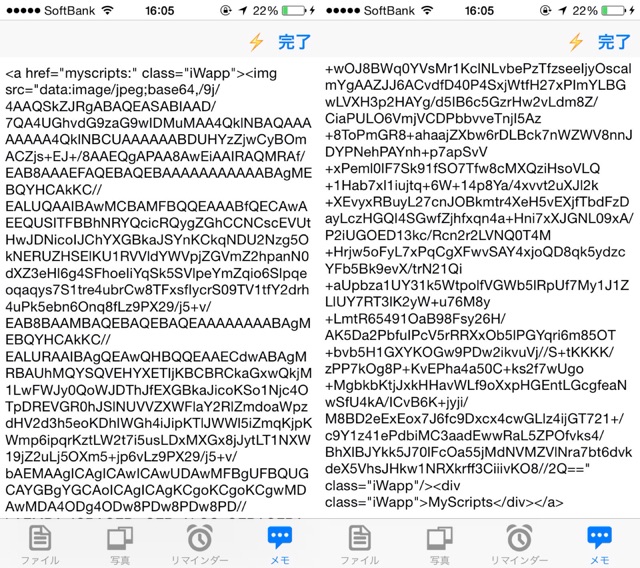
あとは検索と登録を繰り返すことで次々とアイテムを登録できます。