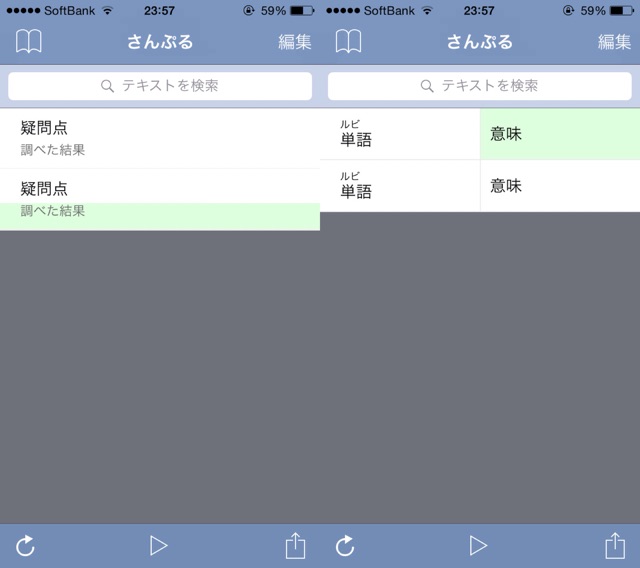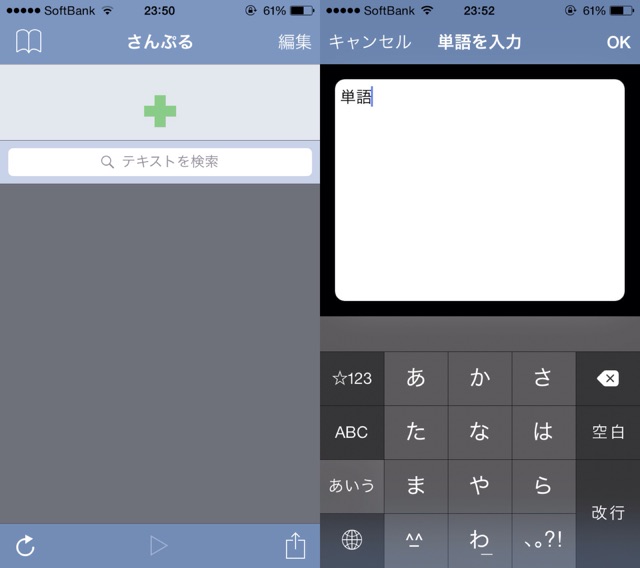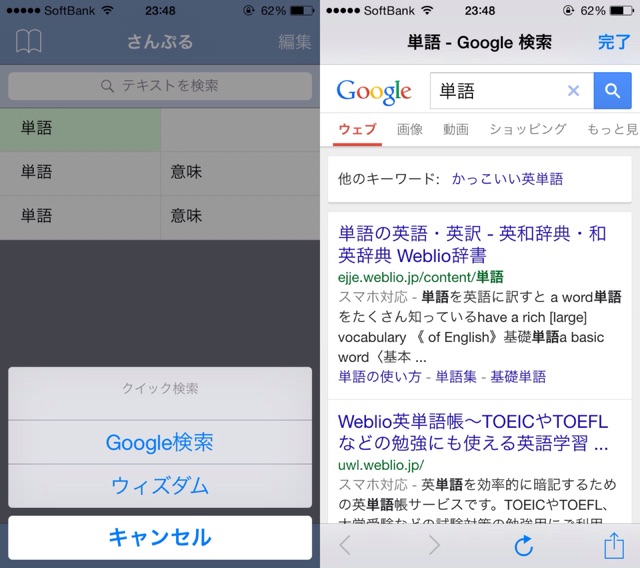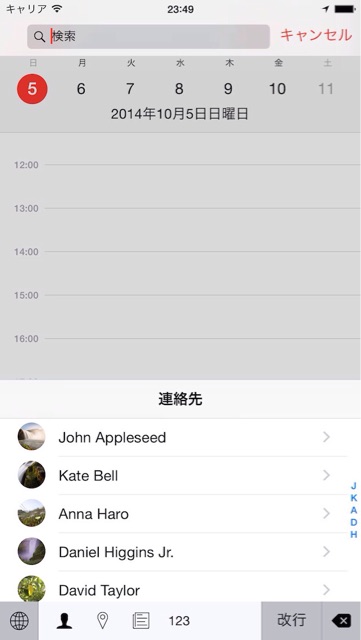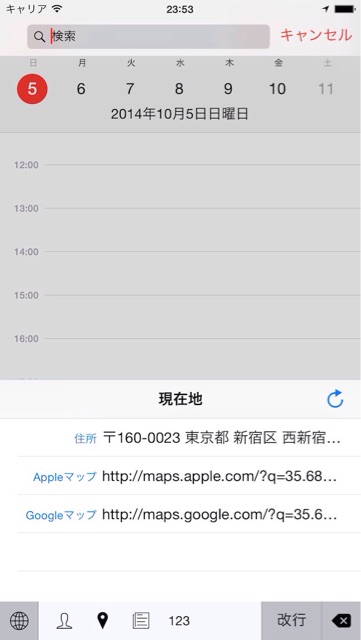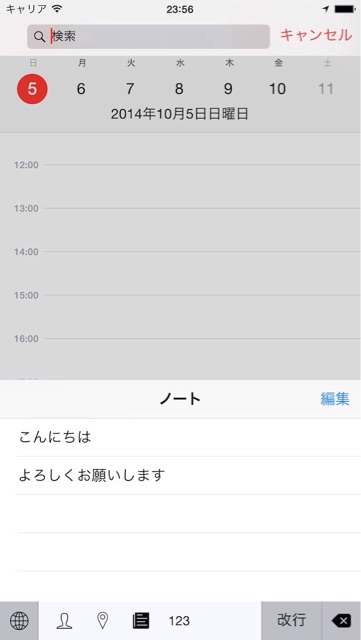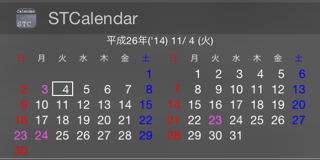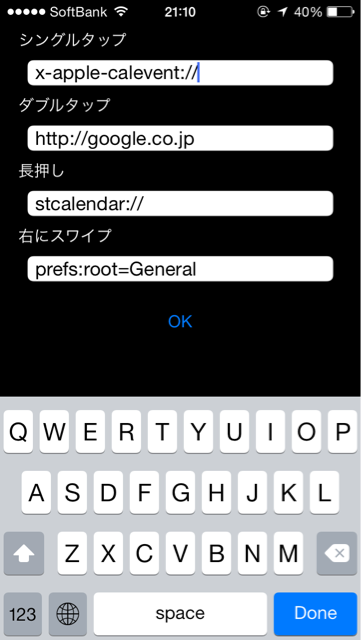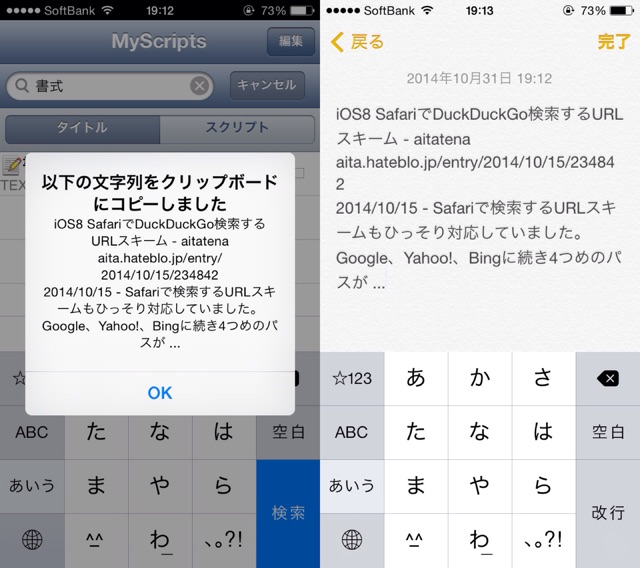結構前からWorkflowと戯れていたんですが、Search APIで取得したJSONの形式変換がうまくいかず詰まってました。
対応策はGet Contents of URLでデータ取得後に.json拡張子の付いた名前をSet Nameすること。これでGet Value for Keyが使えます。
これを使ってApp Storeのアプリ情報を取得するGet App Dataを作ってみました。インポートは次のリンクから。
https://workflow.is/workflows/b684c40ad8ff40ce919c852bf1f866fa
使い方
App Storeでアプリのページを表示して右上のアクションボタンからRun Workflowを選択。

Get App Dataを選択するとメニューが表示されるので取得したい項目を選択。

「アイコン」を選ぶと高解像度のアイコン(artworkUrl100)が表示されます。右上のアクションボタンから保存。
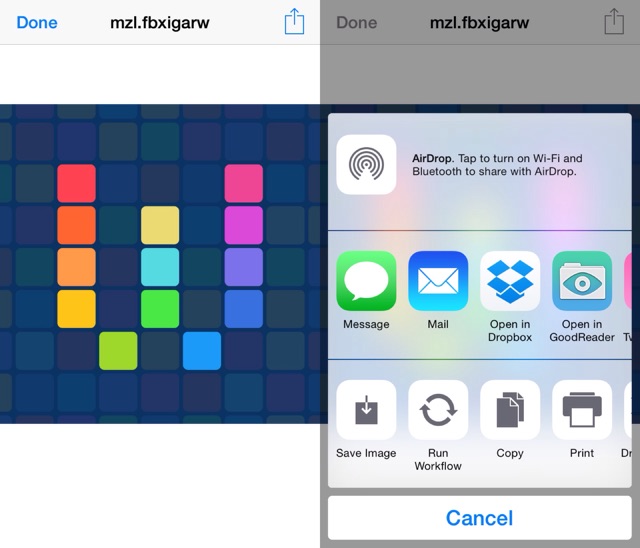
「説明」を選ぶとアプリの説明文が表示されます。説明文のコピーに。

「スクリーンショット」「スクリーンショット(iPad)」を選ぶとスクリーンショット画像が表示されます。一覧は右下のボタンから。
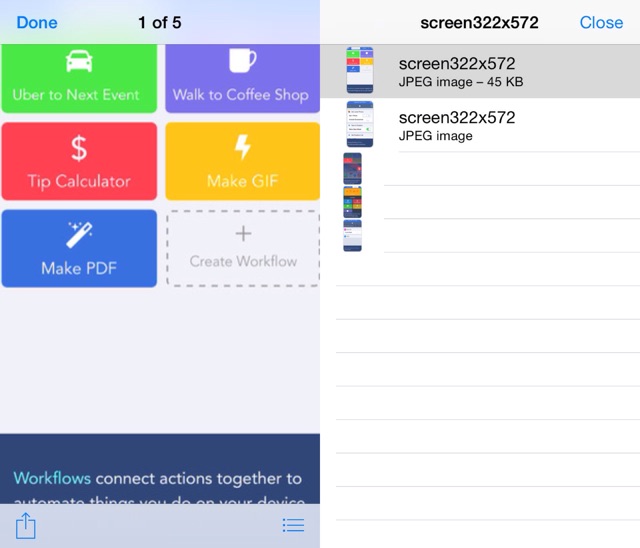
制限事項
アップデートタブからアプリを選択した場合、URLが取得できないのでWorkflowを起動してもGet App Dataは表示されません。