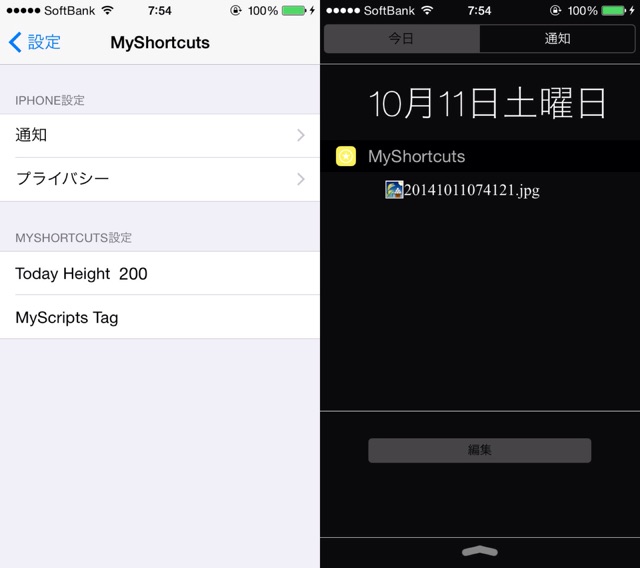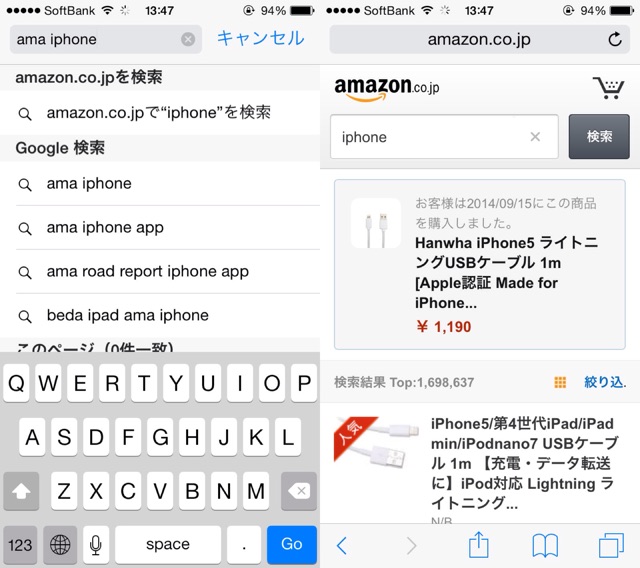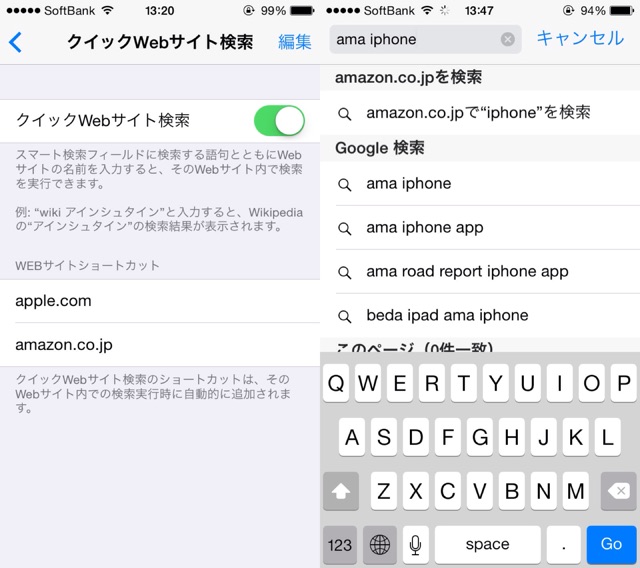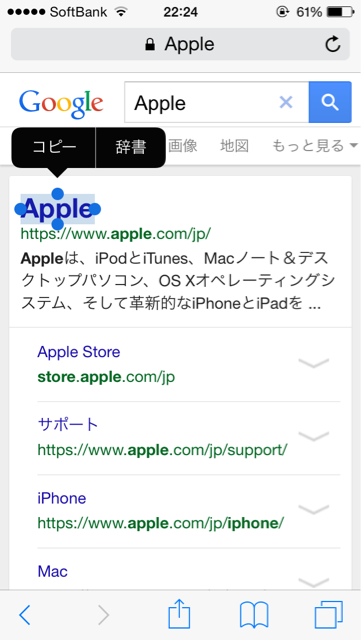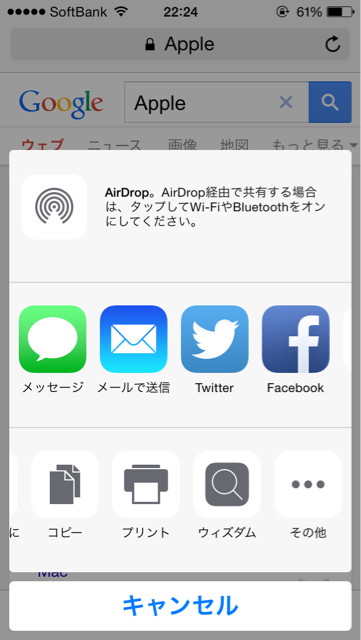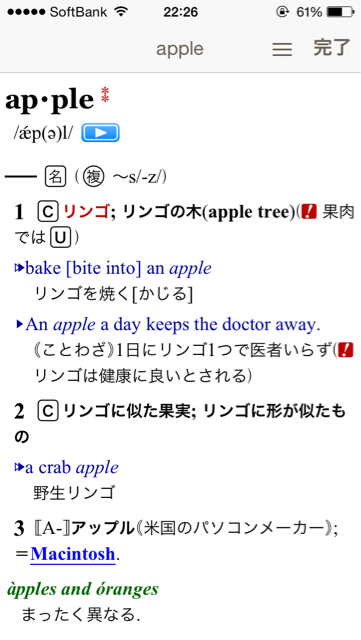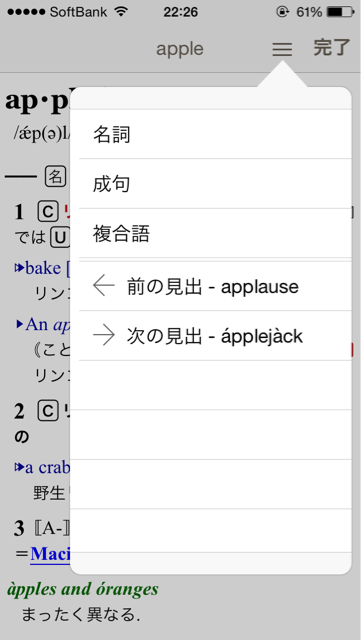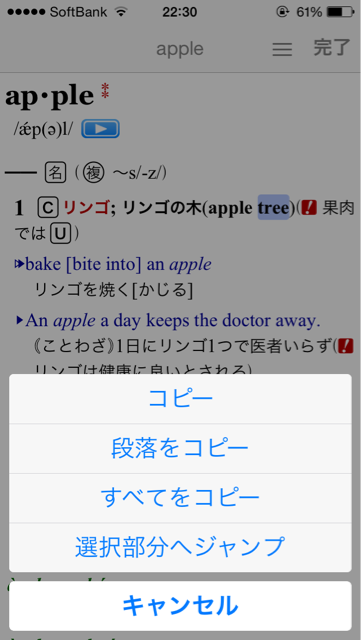MyShortcutsのメモで使われるJavaScriptではクリップボードの文字列を表すCLIPBOARD変数と、それをURLエンコードしたENCCLIPBOARD変数が使えます*1。
(14.10.13 11:00追記:さらにリンク中のURLに_Q_を指定するとURLエンコードされたクリップボード文字列に変換されるそうです。下の例も大きく修正しました。)
例えば、クリップボードの文字列をHTMLに表示する*2には次のように指定します。
<span id="clipboardText"></span><br/> <script> document.getElementById('clipboardText').innerText=CLIPBOARD; </script>
直接表示だけでなくリンクを変化させることにも使えます。以下、思いつくままに例を挙げてみました。
例:クリップボード文字列をググるリンク
遷移先にhttp://〜やhttps://〜を指定してもSafariは開けず、代わりにsafarihttp://〜またはsafarihttps://〜を使います(14.10.13 11:00修正)。他のブラウザの場合はURLスキーム部分を変更して下さい。
<a href="safarihttps://www.google.com/search?q=_Q_">📝Google</a><br/>
例:「クリップボードのURLをSafariで開くリンク」をクリックボードの文字列がhttp:またはhttps:で始まるときのみ表示
上に同じく、SafariはURLスキームがsafarihttp:またはsafarihttps:を指定します。
<a id="openInSafari" href="javascript:location='safarihttp'+CLIPBOARD.substring(4);">📝Safari</a><br/> <script> if(!/^https?:/.test(CLIPBOARD)){ document.getElementById('openInSafari').style.display='none'; } </script>
繰り返しになりますがクリップボードのデータの取り扱いにはご注意を。
(14.10.13 11:30追記)
クリップボードの内容で開くアプリを変えられる神スクリプトmndksがMyShortcutsのメモに対応されたそうです。間に他のアプリを挟まないので、移動が光の速さになりました。
こっちにも。えい。MndkSetup
— でー (@dqfu) 2014年10月12日
Safariはそのうち(次にmac起動したら)対応しますー http://t.co/rhJImqQ09r